| 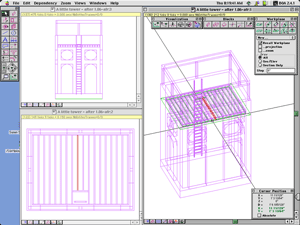
(click on the image to enlarge) 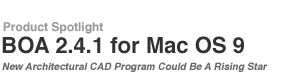
| | BOA 2.4 for Mac OS Rating: 4.0 / 5 Pros: Excellent implementation of 3D drafting/modeling with workplane, unique snapping abilities in 3D, geometric dependency, library of 3D elements, two-way fidelity between model and drawings, instant dimensioning, ability to experience drawing in 3D perspective, nice interface, superb tutorials, great price! Cons: No Mac OS X support yet, palettes need docking, limited rendering abilities, awkward text setup, modeling limitations, PostScript required printing. Advice: For those wanting to move to a model-centric CAD platform, BOA is a must consideration. Support: Runs on Mac OS 9 and Windows. | | |
BOA, by BOA Research of Cambridge, Massachusetts, is one of the newest kids on the architectural CAD block. Like its more famous fellow-new kid, Revit, by Revit Corporation, BOA too is a "next-gen" all 3D model-centric program. And while this program is only at version 2.x, the true programming underpinnings—coming from the now defunct Architrion—are substantially older and more mature than one might imagine. In fact, while BOA may represent the future of CAD in the architectural market, it should be pointed out that both Architrion and ArchiCAD (by Graphisoft) shared this vision way back in the 80's while most architects were still pushing pencils. Nader Family, CEO of BOA Research and the driving force behind BOA, tells a story about model-centric CAD and the forces in the architectural market behind it, as if it was an ancient legend. Truth be told, the model-centric CAD vision for architects isn't nearly as novel and sensational as the well capitalized and marketed Revit Corporation may make it out to be. As Nader tells it—as one of the primary software architects behind the venerable Architrion—BOA takes what was always great about that product, and pushes it towards the future, in BOA.
Learning BOA When you first start using BOA how easy or hard it will seem will largely depend on your prior experiences with other CAD or 3D software. While this point may seem trivial, it is important to note, that if the program seems complex or difficult to learn, there are two items which will quickly come to your aid. The first of these is the two volume set of tutorials. Unlike many programs, BOA not only comes with a user manual, but comes with an extensive tutorial to get you up and running. The Tower Tutorial walks the user through the entire design and drawing production of a small tower building. Secondly, for those more acquainted with 2D CAD, some of the 3D CAD aspects of BOA which initially may seem tough to comprehend, will get substantially easier by the time you complete the tutorial. For experienced 3D CAD users, BOA should be a pretty quick study. Jumping from 2D CAD to 3D CAD Of all the discussion surrounding 2D versus 3D CAD programs, one thing that comes up often is that with a model-based CAD program you are still provided the valuable plan projection in which to work. And despite the inevitable complexities of "selection" that this view or projection creates, model-based CAD programs learn how to deal with it. In BOA, the "workplane" performs the necessary and sophisticated role of aiding the selection of elements in 3D space whilst working in 2D. How does this work you say? It does this by allowing the user to quickly place the workplane on the face of or through (cutting through) the elements which you would like to isolate and work with in 2D. This is no easy task, but BOA handles this will a great degree of flexibility and ease-of-use. BOA's Advantage: The Workplane However, 2D-oriented CAD pros shouldn't be shy about working in 3D. What makes BOA so easy to work with in 3D is its excellent Workplane tools (see views below). I'll cover a few of these to help illuminate the basic concept of working in BOA. Like a typical 3D program, models (the virtual buildings, if you will) are built in a 'x-y-z coordinate 3D space'. The top left button places the workplane at 0 along the z-axis, in other words, at the bottom of the positive side of the 3D space. From here you can jump the workplane up or down using the far right button in the second row, using a "Step distance" that you type in (see the 4" in the field below). This is also a neat way to experience your building in section/elevation because you can set the Workplane palette to "draw" (see Draw in left image below) just the "section/elevation", thus as you move or step the workplane your building appears to grow or subtract organically with each step. (see second set of images directly below) | | | | Workplane Palette - expanded | Blocks Palette - expanded view | Now the other important button is the bottom far left, in the second row. That choice allows you to put the workplane on a horizontal surface. The second from the left on the top row does a similar thing to vertical surfaces of objects (blocks). And as you might guess, the third from the left top row sets the workplane based on three points in space. Selecting the right place to put the workplane feels like a fine art at first—because it's hard, but eventually you get the knack of it. As you can see above BOA allows you to work in multiple windows on the same file (virtual building). On the left the workplane was set vertically, slicing through the center of the little tower building that comes in the tutorial file. On the right the workplane is cutting through the deck joists horizontally. Both views are set to Sec/Elev under the "Draw" field in the workplane palette above. Thus, if you wish to start putting in floor joist for the floor above, you simply type in the distance to that elevation (in the Step field) in your building and click on the far right button in the second row once. Now the Workplane is where you can begin to put in your joist elements. Blocks - What Are They? In BOA all 3D elements are called "Blocks" regardless of what they are (see image above). Walls are blocks, posts are blocks and roof forms are blocks. As in the example above, you can place blocks on any side of the workplane by typing in a negative number for the base. When you place the workplane on a vertical face the x, y and z orientation transfers to this change and thus you have in the program "world" and "screen" coordinate systems. Additionally—and this is very useful in vertical workplane situations—you can activate which side is positive or negative when originally setting the workplane on a vertical plane. Largely the biggest task in CAD is making walls with their respective openings. In BOA you do this in 3D or 2D, which ever you prefer. And what if you prefer both at once? As you can see from the dual window view above, in BOA that isn't a problem. Walls are typically "Linked Blocks" (second button from the left, see view of palette above). To make your walls you type in the basic parameters: width (wall thickness), height, length (sometimes you type this in), and the base dimension which places the bottom of the wall with respect to the workplane. A very helpful feature is the "Pick Parameters" block tool (far right tool with dropper) which allows you to copy any existing block's attributes into the dimension fields of the Blocks palette. This speeds up the process of placing new blocks in the model. It should be said about "blocks" that they are in essence the very digital equivalent of the types of blocks we built models with as a child or later in architecture school. Like the child, we set blocks up upon each other, next to each other, over each other...placing them in any fashion we could contrive. Like the models we built in architecture school, we actually make the blocks themselves, as in cutting thick pieces of foamcore or layering museum board. In BOA you do all of this digitally and the whole process—which feels mostly additive—feels very natural for the traditionally trained architect. The Architecture of Openings Making openings in BOA is one of the more elegant areas of the program. You type in the requisite dimensions for the opening in the "Openings" palette, place the "Workplane" where you need it and then simply place the opening in the wall. (see below) For dimensional control you utilize a palette, which almost feels like an insider's secret in the program, called Numerical Control palette. To type in the actual distance you hold down the Control key while you place (click) the element in the wall "block". The NC appears and you type in the right dimensions. Often this is used in reference to a new origin or reference point which you set by hitting the N key while the cursor is snapping to a point. Placing frames, doors and windows works in a very similar way with some astonishing ease of use. We will cover this in greater detail in the BOA Indepth Article Series (forthcoming). As you can see in the above example, a window "frame" has been placed in an opening. Frames automatically size themselves to fit openings, within proportional controls and other parameters of the frame. Above you can see the "workplane" in green cutting through the elements of the window frame, including the glass which is transparent in the frame but shows up in the cut. | 1 | 2 | 3 | 
|
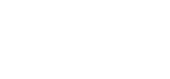
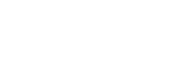

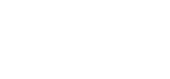
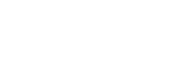

![]()
![]()